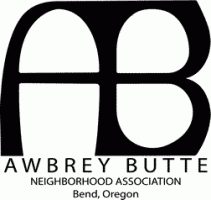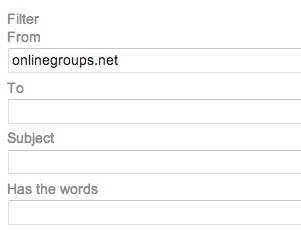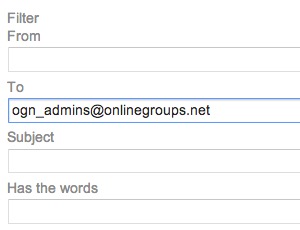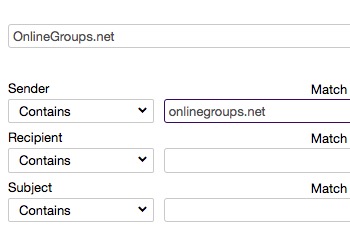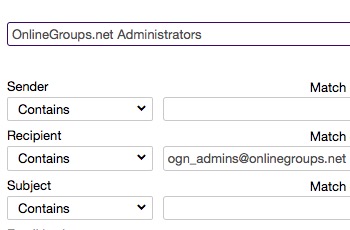How To: Unblock ABNA E-mail
How to whitelist ABNA email addresses with Gmail, Outlook.com or Yahoo! Mail
You just registered with the ABNA and setup your notification preferences. The site says “check your inbox for an email”, but there is no email in your inbox!
Sound familiar?
This frustrating problem can occur when signing up with online services, or when adding an email address to your profile. It can also stop you getting email from the ABNA!
With sites like Gmail, Outlook.com or Yahoo! Mail, who are you going to call?
You can get the email you want by whitelisting an email address with Gmail, Outlook.com or Yahoo! Mail.This guide explains how to do that.
Why you are not receiving the emails
Services like Gmail, Outlook.com and Yahoo! Mail block email to protect you from unwanted or malicious email such as phishing, scams and spam. In this case, they are mistaking email that you want for email that you don’t want.
If you ask your email provider to unblock or whitelist an email address, email from that address will be more likely to get through. Here is an explanation of how to do that for Gmail, Outlook.com or Yahoo! Mail.
How to whitelist an email address with Gmail
Sign in to your account at Gmail.com and do the following:
Add the address to your contacts
Add the email address that is sending you email (e.g., [email protected]) to your Gmail Contacts. Google will usually deliver email from addresses that are in your Contacts.
Mark messages as ‘Not spam’
If Gmail has marked emails you wish to whitelist as spam, tell Gmail the emails are not spam.
- In Gmail, navigate to the spam folder.
- Search for emails containing the domain you wish to whitelist (e.g., abnabend.com).
- Select all the emails shown.
- Click More and then Not spam.
Create a filter for the address
Create a filter to tell Google to whitelist email from a domain or online group.
- Click the cog icon in the top-right corner, and then Settings
- Click on Filters and then Create a new filter
- Either
- enter the domain of the email you want to whitelist in the From field or
- enter the email address of the online group you want to whitelist in the To field
- Click Create filter with this search
- In the box headed When a message arrives that matches this search select Never send it to spam
- Click the Create filter button
To whitelist all email from a domain, enter the domain in the From field
To whitelist an online group, enter the group email address in the To field
Tips:
- Do not enter email addresses in both the From and To fields as Gmail will only filter in emails that meet both criteria
- In both the From and To fields, you can enter either a specific email address or an entire domain
- To enter multiple domains in each field separate them with OR as in “onlinegroups.net OR groups.yahoo.com”
See also Google’s help on Legitimate mail is marked as spam.
How to whitelist an email address with Outlook.com
For Outlook.com, Windows Live Mail, Hotmail and MSN Mail, sign in to your account at Outlook.com and do the following:
Add the address to your contacts
Add the email address that is sending you email (e.g., [email protected]) to your Outlook.com Contacts. Outlook.com will usually deliver email from addresses that are in your Contacts.
Add the address to your safe senders
- Click the cog icon in the top-right corner and then More mail settings
- Select Safe and blocked senders and then Safe senders
- Add add the domain of the email you want to whitelist to the list of Safe senders
- Return to Safe and blocked senders and then select Safe mailing lists
- Add the email address of the online group you want to whitelist to the list of Safe mailing lists

To whitelist all email from a domain, add the domain to the list of safe senders

To whitelist an online group, add the group address to the list of safe mailing lists
Tips:
- In both the Safe senders and Safe mailing lists, you can enter either a specific email address or an entire domain
- In both the Safe senders and Safe mailing lists, you can enter multiple domains or email addresses
See also Outlook.com’s help on I didn’t receive an email someone sent me.
How to whitelist an email address with Yahoo! Mail
Sign in to your account at Yahoo! Mail and do the following:
Add the address to your contacts
Add the email address that is sending you email (e.g., [email protected]) to your Yahoo! Mail Contacts. Yahoo! will usually deliver email from addresses that are in your Contacts.
Create a filter for the address
- Mouse over the Settings menu icon and select Settings
- Click Filters and then Add
- Enter a Filter Name
- Either
- enter the domain of the email you want to whitelist in the Sender field, or
- enter the email address of the online group you want to whitelist in the Recipient field
- Select Inbox as the folder to deliver the email to
- Click Save and then click Save again
To whitelist all email from a domain, enter the domain in the Sender field
To whitelist an online group, enter the group email address in the Recipient field
Tips:
- Do not enter email addresses in both the Sender and Recipient fields as Yahoo! Mail will only filter in emails that meet both criteria
- In both the Sender and Recipient fields, you can enter either a specific email address or an entire domain
- Create a new filter for each domain or email address you want to whitelist
See also Yahoo! Mail’s help on An email was wrongly filtered as spam.
Pages
- Home
- What’s at Stake?
- ABNA News Feed
- ABNA Event Calendar
- Member Forum
- Contact Form
- ABNA topics
- COVID-19 Resources
- COVID-19 Data Compiler
- Bend Reopening Guidance
- Bend COVID-19 Information
- OR COVID-19 Vaccine Information
- OR COVID-19 Masking Requirements
- OR COVID-19 Testing
- OHA COVID-19 News
- OR COVID-19 Contact Tracing
- OHA COVID-19 Updates
- OHA COVID-19 Data Dashboard
- Fire Prevention
- Central Oregon Fire Info
- Road Safety
- Traffic Calming Task Force
- Deschutes Vehicle Registrations
- Transportation Development in Bend
- Speeding is a problem!
- 2018 Speed Data. Archie Briggs
- 2018 Speed Data NW Washington
- Technology and Pedestrians
- Transportation Systems Plan
- Transit vs. Uber and Lyft
- Transportation and Funding
- Parking Policy Reforms
- Shape the future of US 97 Parkway
- Dark Skies
- Dark Sky Oregon
- Beauty and Logic of Dark Skies
- Skyglow Project
- Artificial light - USA Today
- North-View All Sky Cam Bend, OR
- Vertical-View All Sky Cam Bend,OR
- About the ABNA
- ABNA Neighborhood Map
- ABNA Board Members
- ABNA Guiding Principles
- ABNA 2020 Bylaws
- ABNA Meeting Minutes
- Bend Neighborhood Associations
- ABNA Newsletter Archive
- ABNA GMM -November 2021 Powerpoint
- ABNA Police Activity 2020
- General Membership Mtg June 11 2018
- NA Report: Bend Bulletin
- Land Use Information
- Awbrey Butte Land Use Notices
- How To: Submit Comments
- ePlans Links
- How To: ePlans Viewing
- Public Viewer for Building Plans
- PZ-18-0408 RIVERHOUSE PROPERTY LLC
- ABNA Registered Member Pages
- Classifieds
- Estate/Garage Sales
- Member Alerts
- Pet Directory
- Photo Gallery
- Recipes
- Survey Results
- Awbrey Butte & Bend Community
- COWS - Central Oregon Wheelers
- Protect Animal Migration
- Lights Out Bend
- Newcomers Club of Bend
- Parks and Recreation
- Cascades Cycling Classic
- Osher Lifelong Learning Institute
- City of Bend
- City Projects
- Visit Bend
- Services Directory
- City of Bend Website
- Interactive City Map
- Short Term Rental Eligibility Map
- Short Term Rental Program
- Bend News and Editorials
- The Bend Current
- Bend City Manager Reports
- City of Bend News Feed
- City Council Meeting Videos
- Bend Planning Commission
- Citizen Service Request Form
- Complaints and Reports
- Traffic Complaints
- Online Police Report
- Code Violation Complaint Form
- Animal Control
- Noise Variance Applications
- Mediation Services
- Social Media Links
- Awbrey Butte NA
- Awbrey Butte NA
- Twitter Feeds
- CityBendPoliceDept
- BendFireDepartment
- DeschutesCounty
- Eric King
- CityofBend
- Barb Campbell
- Century West NA
- C.O. Emergency Information Network
- Central Oregon Land Watch
- Facebook Pages
- Old Bend NA
- Southwest Bend NA
- River West NA
- Mountain View NA
- How To: Unblock ABNA E-mail